
gettyimagesBank
[인사이트] 전준강 기자 = 처음 컴퓨터를 샀을 때만 해도 내 눈을 의심케 할 정도로 빨랐던 컴퓨터가 어느새 나를 답답하게 한다면?
컴퓨터를 쓰는 사람이라면 누구나 하는 이 고민을 해결해줄, 어디서 들어봤지만 잘 잊어먹는 꿀팁이 있다.
어떤 특별한 코드를 입력하거나 미세한 시스템을 건드려야 하는 것도 아니어서 굉장히 쉽게 속도를 높일 수 있다.
비록 드라마틱한 효과가 나타나는 것은 아니지만, 분명 속도가 빨라졌다는 것을 체감할 수 있는 방법 7가지를 소개한다.
1. 백신 프로그램 업데이트
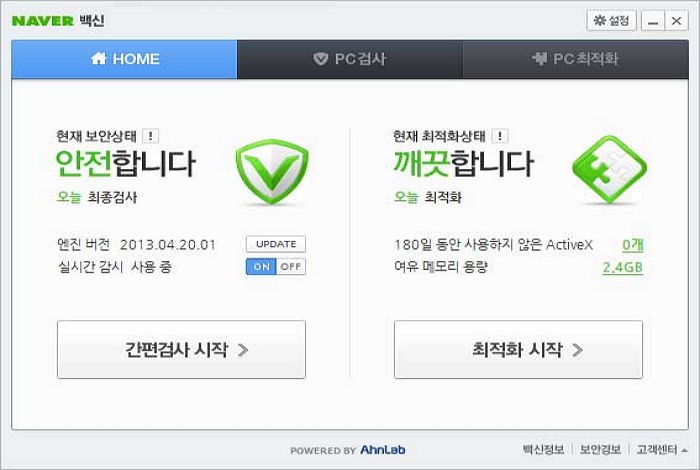 Naver
Naver
컴퓨터 사용자들 모두 자신의 컴퓨터에 '백신 프로그램'을 설치해 놓았다. 하지만, 업데이트 주기를 놓쳐버려 새로운 악성코드를 잡아내지 못하는 경우가 허다하다.
나도 모르게 내 컴퓨터를 감염시킨 악성코드나 바이러스는 속도 저하는 물론 전체적인 성능 저하, 치명적 오류를 일으키니 한시라도 빨리 백신 프로그램을 업데이트하자.
업데이트 후 시스템 전체 검사를 통해 악성코드와 바이러스를 잡아내면 속도 향상을 체감할 수 있으니 말이다.
2. 주기적인 백업
 랩탑과 연결된 외장하드 / gettyimagesBank
랩탑과 연결된 외장하드 / gettyimagesBank
용량이 작은 파일은 크게 컴퓨터 속도에 영향을 미치지 않지만, 용량이 큰 동영상의 경우 하드디스크의 자리를 많이 차지하면 컴퓨터 속도를 저하시킨다.
클라우드서비스나 USB, 외장하드를 이용해 백업함으로써 하드디스크에 여윳자리를 많이 만들어 놓을수록 컴퓨터 속도가 저하될 가능성이 작어진다.
3. 틈틈이 디스크 정리 & 조각 모음
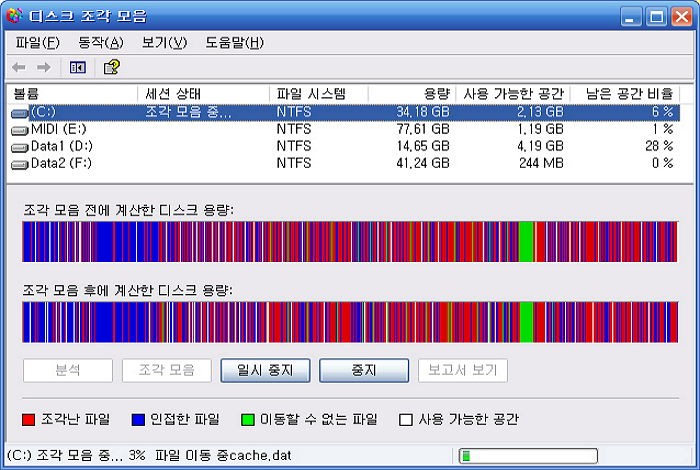 디스크 조각모음을 하는 상황 / 온라인 커뮤니티
디스크 조각모음을 하는 상황 / 온라인 커뮤니티
컴퓨터를 쓰다 보면 반복적으로 프로그램을 설치하고 삭제한다. 설치와 삭제가 너무 빈번하게 일어나면 하드디스크는 파일을 순차적으로 기록하지 못하고 여러 곳에 나눠 저장하게 된다.
이럴 경우 프로그램을 실행할 때 여러 곳에서 기억을 끌어오기 때문에 프로그램 속도가 더디다. 이때 디스크 조각 모음을 통해 흩어진 기록을 한곳에 모아 놓으면 다시 속도가 빨라진다.
4. 시작 프로그램 설정
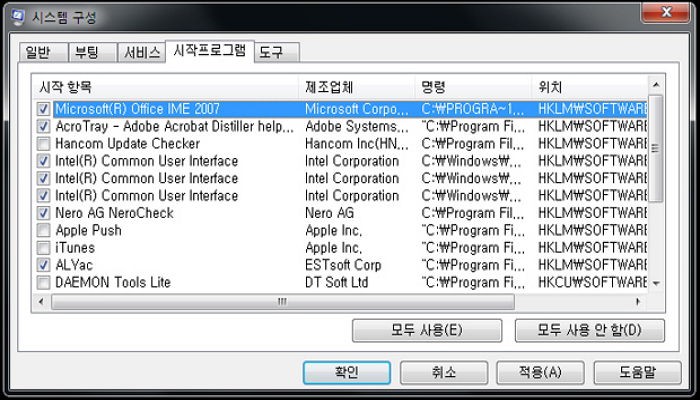 msconfig에 들어간 모습 / 온라인 커뮤니티
msconfig에 들어간 모습 / 온라인 커뮤니티
컴퓨터에 프로그램을 설치한 뒤 무턱대고 '컴퓨터 부팅 후 자동 시작'을 설정해놓으면 그만큼 속도도 느려진다.
윈도우 검색창에 'mscongif'를 친 뒤 '시스템 구성' 창에 들어가 잘 쓰지 않는 프로그램이 윈도우 부팅과 함께 켜지지 않도록 설정해준다.
그러고 나서 재부팅 해주면 속도가 빨라졌음을 느낄 수 있다.
5. 주기적인 인터넷 임시 파일 & 쿠키 삭제
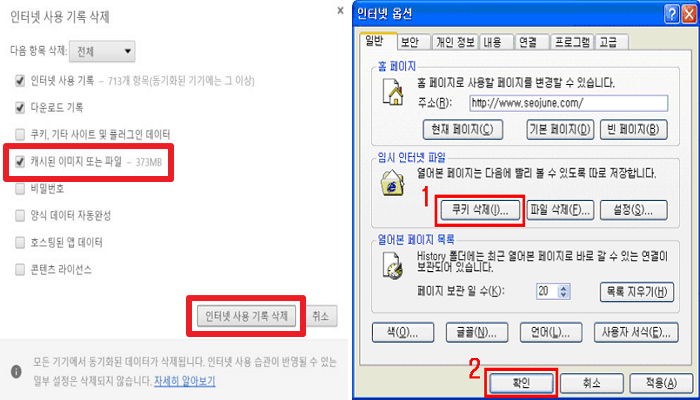 좌측은 크롬, 우측은 익스플로러에서 삭제할 때의 화면 / (좌) 인사이트, (우) 온라인 커뮤니티
좌측은 크롬, 우측은 익스플로러에서 삭제할 때의 화면 / (좌) 인사이트, (우) 온라인 커뮤니티
인터넷을 하면서 화면에 표시되는 모든 것들은 모두 하드디스크에 임시로 저장된다. 임시파일이 누적되면 될수록 파일들이 서로 얽히고설켜 속도가 느려진다.
말도 많고 탈도 많은 active 컨트롤 역시 컴퓨터가 느려지게 만드는 원인이다. 익스플로러는 [도구 > 인터넷 옵션 > 검색 기록], 구글 크롬은 [크롬 맞춤설정 및 제어 > 방문 기록 > 인터넷 사용 기록 삭제]에서 처리하면 된다.
6. 불필요한 프로그램 삭제
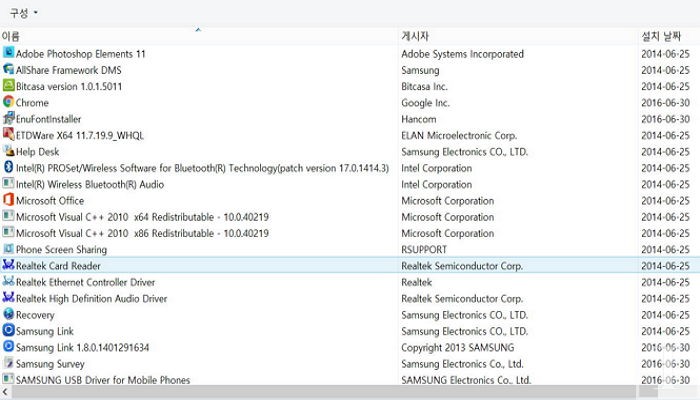 제어판 . 프로그램 추가/제거 화면
제어판 . 프로그램 추가/제거 화면
주기적으로 [제어판 > 프로그램 추가/제거]에 들어가 불필요한 프로그램이 있는지를 꼭 체크해야 한다. 정체불명의 툴바 프로그램과 서치 프로그램이 설치된 경우가 많기 때문이다.
단 한 번 사용하기 위해 설치하는 프로그램도 많기 때문에 어떤 프로그램인지 확인을 거쳐 과감히 제거해주면 느려진 속도가 어느 정도 복구된다.
7. 바탕화면 아이콘 정리
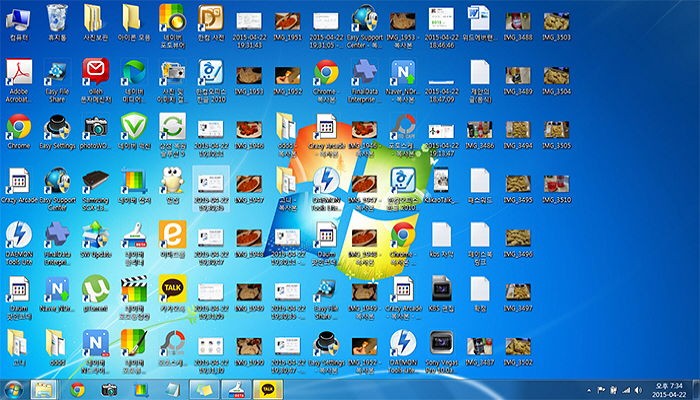 화면에 가득한 아이콘의 모습 / 온라인 커뮤니티
화면에 가득한 아이콘의 모습 / 온라인 커뮤니티
마지막 바탕화면의 아이콘 정리는 컴퓨터를 사용하는 평소의 속도를 줄여주는 것은 아니다. 하지만 컴퓨터를 켜고 나서 윈도우가 부팅되는 속도를 높이는 데 필요하다.
아이콘이 많으면 시작이 느리고, 전반적인 시작 프로그램의 가동도 늦추기 때문에 꼭 정리해주는 것이 좋겠다.